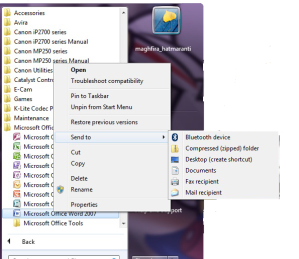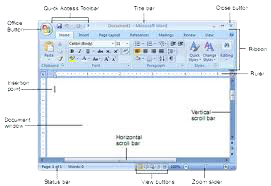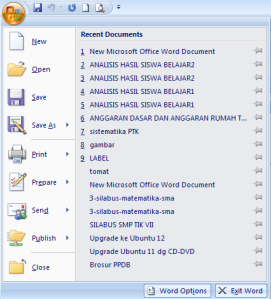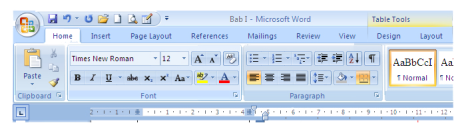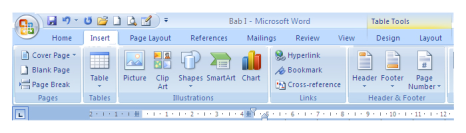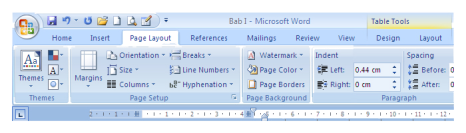A. Mengenal Microsoft Word 2007
Microsoft Word 2007 adalah salah satu aplikasi dari Microsoft Office
2007. Microsoft Word 2007 merupakan versi ke-12 dari pengembangan
perangkat lunak pengolah kata Microsoft Word. Microsoft Word 2007
dirilis pada 11 Desember 2007 oleh perusahaan pengembang perangkat lunak
Microsoft Corporation. Aplikasi Microsoft Word dijalankan dengan system
operasi berbasis Windows.
Selain fasilitas yang semakin lengkap, penambahan Menu Ribbon dan Office
Button pada Microsoft Word 2007 menjadikan tampilan Microsoft Word 2007
berbeda dan belum pernah ada pada versi sebelumnya.
B. Memulai Program Microsoft Word 2007
Untuk memulai program Microsoft Word 2007 tidak berbeda dengan memulai program Microsoft Word sebelumnya, yaitu :
- Klik tombol Start pada Taskbar
- Pilih All Programs
- Klik Microsoft Office
- Klik Microsoft Office Word 2007
Cara lain untuk memulai program Microsoft Word 2007 adalah dengan double
klik shortcut Microsoft Word 2007 yang berada di desktop. Shortcut
adalah ikon yang terletak pada desktop yang mewakili suatu program. Bias
juga dikatakan bahwa shortcut adalah jalan pintas untuk membuka sebuah
program.
Jika pada desktop belum terdapat shortcut untuk Microsoft Word 2007,
maka kalian dapat membuat shortcut sendiri. Untuk membuat shortcut
program pada desktop dengan cara :
- Klik Start pada Taskbar
- Klik All Programs
- Klik Microsoft Office
- Klik kanan Microsoft Office Word 2007
- Pilih Send To
- Klik Desktop
Maka pada desktop telah ditambah satu shortcut Microsoft Word 2007.
Langkah di atas dapat pula digunakan untuk membuat shortcut program
lain.
C. Mengenal Jendela Microsoft Word 2007
Setelah program Microsoft Word 2007 dijalankan maka akan muncul jendela
Microsoft Word 2007 dengan berbagai komponen untuk menjalankan
fungsi-fungsi dalam pengolah kata.
komponen-komponen yang terdapat pada jendela Microsoft Word 2007 adalah :
1. Title Bar
Title Bar (Baris Judul) berisi informasi nama dokumen yang sedang
dijalankan pada program Microsoft Word 2007. Nama dokumen baru pada
Microsoft Word adalah Document1.
2. Office Button
Office Button merupakan tombol untuk mengaktifkan berbagai macam menu perintah.
3. Quick Access Toolbar
Quick Access Toolbar berisi tombol-tombol menu yang digunakan untuk
mempercepat perintah dalam pengerjaan dokumen. Tombol-tombol pada Quick
Access Toolbar merupakan shortcut dari perintah yang ada di Office
Button
4. Option Bar
Option bar adalah deretan ikon untuk mengatur tampilan jendela program. Ikon pada Option bar adalah :
a. Minimize : digunakan untuk menyembunyikan jendela program pada Taskbar.
b. Maximize/Restore : memaksimalkan ukuran tampilan jendela program/mengembalikan tampilan jendela pada ukuran semula.
c. Close : untuk menutup jendela program.
5. Tab Menu dan Ribbon (Ribbon Menu)
Ribbon Menu merupakan tempat menu-menu perintah yang digunakan untuk
mengedit dokumen. Ribbon Menu terdiri atas Menu Bar dan Toolbars. Menu
bar (Baris Menu) berisi barisan perintah menu, yaitu Home, Insert, Page Layout,
References, Mailings, Review, dan View. Sedangkan Toolbars berisi
tombol perintah menu yang merupakan isi dari menu-menu perintah dalam
Menu bar. tampilan Toolbar berubah-ubah tergantung pada menu yang
diaktifkan. Toolbar ini dikelompokkan ke dalam Ribbon.
6. Document Area
Document Area terletak di tengah jendela berupa area putih seperti
kertas kosong yang siap untuk ditulisi. Daerah ini merupakan daerah
untuk mengetik dan mengedit dokumen.
7. Kursor
Kursor merupakan garis tegak berkedip. Semua karakter yang diketik akan muncul dari kursor ini.
8. Scroll Bar
Scroll Bar berfungsi untuk menggeser layar dokumen kerja. Jika menggeser
layar dokumen kerja ke kiri atau ke kanan, gunakan Horizontal Scroll
Bar sedangkan jika untuk menggeser layar dokumen kerja ke atas dan
kebawah, gunakan Vertical Scroll Bar.
9. Status Bar
Status Bar menampilkan informasi tentang posisi kursor, jumlah halaman,
jumlah kata, serta informasi lain tentang dokumen yang sedang
dikerjakan.
D. Menu Microsoft Word 2007
Microsoft Word 2007 memiliki dua menu, Yaitu :
1. Office Button
Fitur yang baru didapat di Microsoft Office 2007 yang berfungsi
menggantikan menu File dan berlokasi di pojok kiri aras. Di dalamnya
berisi perintah-perintah standar seperti Open, Save, Print. Selain itu
juga berisi perintah baru seperti Prepare, Send, Publish.
2. Ribbon Menu
Ribbon menu adalah deretan menu yang memiliki tampi toolbar yang
berbeda-beda setiap kali menu dipilih. Ribbon menu merupakan tampilan
baru dari Microsoft Word 2007 yang belum pernah ada pada tampilan
Microsoft Word sebelumnya. Ribbon menu pada Microsoft Word 2007 yaitu :
- Home
Menampilkan perintah-perintah untuk pengaturan standart seperti format huruf, paragraf, bullet, numbering dan pewarnaan tulisan.
Ribbon pada menu Home yaitu :
- Clipboard : Pilihan pengolahan dokumen standar seperti Copy, Paste, Cut dan Format Painter.
- Font : Pilihan untuk mengatur huruf seperti Font, Font Size, Font Color, Bold, Italic, Underline, Change Case, efek Teks, dsb.
- Paragraph : Pilihan untuk mengatur paragraf seperti Align Text Left, Align Text Center, Align Text Right, Decrease Indent, Increase Indent, Shading, Border, dsb.
- Styles : pilihan untuk mengatur format dan style pada teks.
- Editing : pilihan untuk mengubah dokumen seperti Find, Replace dan Select.
- Insert
Menampilkan semua perintah yang berhubungan dengan penyisipan atribut dalam sebuah naskah.
Ribbon pada menu Insert yaitu :
- Pages : pilihan untuk menambah lembar kerja seperti Cover Page (halaman kover), Balnk Page (halaman kosong), dan Page Break.
- Table : pilihan untuk menambah tabel.
- Illustrations : pilihan untuk menambah gambar dan grafik seperti Picture, ClipArt, Shapes, SmartArt.
- Link :Hyperlink untuk menginsert hyperlink.
- Header & Footer : untuk menambah header dan footer.
- Tesxt : pengaturan untuk penambahan teks seperti Text Box, WordArt, Signature Line, Drop Cap.
- Symbol : pengaturan untuk menambah simbol dan lambang matematika (Equation).
- Page Layout
Menu ini menampilkan perintah-perintah untuk pengaturan halaman naskah yang kita edit.
Ribbon pada menu Page Layout yaitu :
- Themes : pengaturan tema dokumen seperti Themes, Colors, Fonts dan Effects.
- Page Setup : pengaturan setting halaman seperti Margins, Orientation, Collums, Line Number, dsb.
- Page Background : pengaturan background atau tampilan latar dokumen, seperti Page Color, Page Border, dsb.
- Paragraph : pengaturan jarak antar paragraf seperti Indents dan Spacing.
- Arrange : pengaturan gambar dan teks seperti Bring to Font, Send to Back, Text Wrap, dsb.
- Reference
Menu ini berisikan perintah untuk mengatur reference dari naskah.
Ribbon pada menu Reference yaitu :
- Table of Contens
- Footnotes : pilihan untuk menambah catatan kaki.
- Citations & Bibliography
- Captions
- Index
- Table of Authorities
- Mailling
Menu yang berisi perintah-perintah untuk membuat surat masal.
Ribbon pada menu Mailing yaitu :
- Create
- Start Mail Merge
- Write & Insert Fields
- Preview Results
- Finish
- Review
Menu yang berisi perintah-perintah untuk pengeditan.
Ribbon pada menu Review yaitu :
- Proofing
- Comments
- Tracking
- Changes
- Compare
- Protect
- View
Menu yang berisi perintah-perintah untuk mengatur format tampilan halaman pengeditan.
Ribbon pada menu View yaitu :
- Document Views
- Show/Hide
- Zoom
- Windows
- Macros